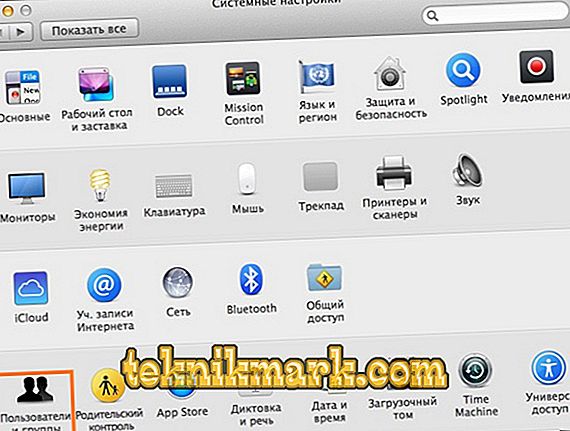Sevgili arkadaşlar, bugün bir Macbook'ta şifre kullanımı ile ilgili birkaç konuyu tartışacağız. Öncelikle, kilidini nasıl açacağımız hakkında konuşacağız, daha sonra bir parola ayarlamaya, değiştirmeye ve silmeye bakacağız ve sonunda Apple dizüstü bilgisayarınızın kilit kodunu aniden unutursanız ne yapacağınızı öğreneceğiz. Çalışmak için, yalnızca yeterli pil gücüne sahip bir MacBook'a, biraz dikkatinize ve çabaya ihtiyacınız var. Hazırsanız emniyet kemerlerinizi bağlayın ve gidin!

Şifre işlemleri: kurun, değiştirin ve silin
MacBook nasıl açılır?
Bunu yapmak için, tabii ki ayarlanmışsa hesap şifresini girmeniz yeterlidir. Aksi takdirde, kilit açma hiçbir veri girmeden otomatik olarak gerçekleşir. Ve burada, aygıtın çalışmasını Cupertino'dan tamamlamak için oluşturulan Apple ID tanımlayıcısının bir kodu olabilir. İkincisi olmadan, uygulamaları mağazadan kolayca indiremezsiniz, mükemmel iCloud hizmetini kullanabilirsiniz, vb.
Bu nedenle, dizüstü bilgisayarınızı yeni satın aldıysanız, hemen bir Apple kimliği oluşturduğunuzdan ve verileri ayrı olarak yazdığınızdan emin olun. Bu, yanlışlıkla bilgileri oradan unutursanız gereklidir. Hesap oluştururken güvenilir veriler kullanmanız şiddetle tavsiye edilir. Örneğin, doğum tarihi. Diğer bir deyişle, şifrenizi kurtarmanız gerekirse, doğum tarihinizi kolayca yazacaksınız ve bir yıl önce hangi “sol” tarihini yazdığınızı hatırlamanız gerekmeyecek.
Macbook'a şifre nasıl yazılır?
- Üst araç çubuğundaki elma simgesine tıklayın.
- "Sistem Ayarları" menü seçeneğine tıklayın.
- Görünen pencerede, "Kullanıcılar ve Gruplar" ı seçin.
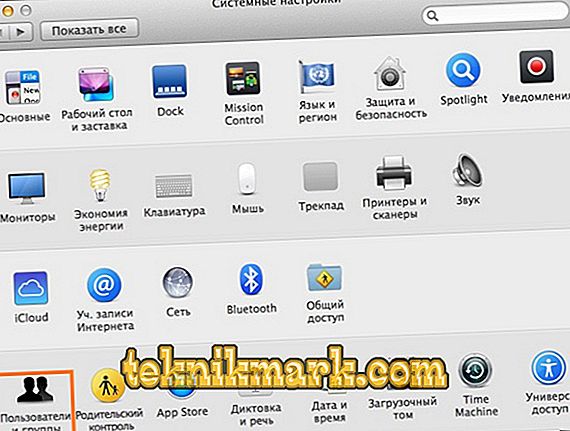
MacBook Sistem Tercihleri
- Varsayılan olarak, yönetici hesabını düzenleyeceğiz. Başka bir hesap için bir şifre belirlemek istiyorsanız, sol blokta gerekli pencereyi seçin.
- Şimdi pencerenin sağ tarafındaki "Set Password" butonuna tıklayın. Düğmenin adının OS X veya MacOS sürümüne bağlı olarak değişebileceğini lütfen unutmayın.
- Her giriş yaptığınızda yazacağınız şifreyi girin ve onaylayın. Bitti!
MacBook'ta şifre nasıl değiştirilir veya silinir?
- Sistem ayarlarını, zaten bildiğiniz bir işlemlerin bir araya getirilmesi için çalıştırın (önceki talimatlarda açıklanan şekilde).
- Beliren pencerede, "Kullanıcılar ve gruplar" üzerine tıklayın ve düzenleme için gerekli hesabı seçin.
- "Şifreyi Değiştir" düğmesine tıklayın.

MacBook'ta Şifreyi Değiştir
- Eski alana ilk kodunuzu girin, ikinciye yenisini girin, üçüncü olarak onaylayın. İsterseniz, kilit kodunu aniden unutursanız ortaya çıkacak bir ipucu ekleyebilirsiniz. Örneğin, şu soru olabilir: En iyi yemek yapmayı ne biliyorsunuz? Veya: En sevdiğin şarkı hangisi? Ve sonra hemen bir yemek ya da şarkıyı parola olarak koyduğunuzu hatırlarsınız.
- Bir şifreyi silmek için önceki adımda yeni bir şifre girmemek yeterlidir, yani “Yeni şifre” ve “Onayla” alanlarını boş bırakın. Sistem size kilit kodunu gerçekten silmek isteyip istemediğinizi soracaktır. Ve sadece bunu onayladıktan sonra, değişiklikler etkili olacaktır.
Hata! Şifremi unuttum ...
Bu durumda, derhal endişelenmeyin, çünkü sistem bir Macbook Air'deki şifreyi veya başka bir dizüstü bilgisayarı sıfırlayabilir. Ancak bunu yapmadan önce, unutduğunuzdan ve kodu yanlış yazmadığınızdan emin olmak çok önemlidir. Bunun için:
- CapsLock tuşunun etkin olmadığından emin olun.
- Kilit kodunu girmeden giriş yapmayı deneyin.
- Apple ID hesabınızın şifresini yazın.
- Kod giriş alanındaki soru simgesine tıklayın, daha önce koyarsanız bir ipucu verir.
Hala giriş yapamıyorsanız, aşağıdakileri yapın:
- Apple ID'yi kullanarak sıfırlayabileceğinizi belirten bir sistem mesajı belirene kadar alana kodları girin. Eğer şifreyi üç yanlış girmeye teşebbüs ettikten sonra, böyle bir mesaj almadıysanız, bu fonksiyon hesabınıza izin verilmiyor demektir.
- Next (İleri) düğmesine tıklayın ve Play komutunu kullanın ve ekrandaki talimatları kullanarak Apple ID'nize giriş yapın. İşlemin sonunda Macbook'unuzu yeniden başlatmanız gerekebilir.
- Bundan sonra önceki adımda belirlediğiniz yeni bir şifre ile giriş yapabilirsiniz.

Apple kimliği kullanarak parola sıfırlama
Ayrıca, kullanıcı adını biliyorsanız ve parolayı yönetici hesabından kilitlediğinizde şifreyi sıfırlayabilirsiniz. Eğer kaydınız tek ise, bu yöntem işe yaramaz. Aksi takdirde, başka bir hesap için bildiğiniz verileri girin, daha önce yaptığınız gibi giriş yapın ve sistem ayarlarına gidin. Burada kilit simgesini seçmeniz gereken aşina olduğunuz “Kullanıcılar ve Gruplar” bölümüne ihtiyacınız olacak ve ardından yöneticinin ayrıntılarını tekrar giriniz.
Yeni pencerede bir kullanıcı listesi belirecektir, kilit kodunu unuttuğunuz ismi seçiniz. "Şifreyi Sıfırla" düğmesini tıklayın. Sadece hesaba erişimi geri yüklemek için ekrandaki istemleri takip etmek için kalır. Tüm ayarları kaydedin, ardından ekranın sol üst köşesindeki Apple simgesine tıklayarak ve “Çıkış” seçeneğini seçerek oturumu kapatın. Şimdi yeni ayarlanan parametreleri girin. Bitti!
Özetleyelim
Arkadaşlar, artık Macbook Air'de (veya başka herhangi bir) bir şifre ile hangi işlemleri gerçekleştirebileceğinizi biliyorsunuz: koymak, değiştirmek, silmek veya sıfırlamak. Sonuçta, tüm işlemler sistem ayarlarında, yani "Kullanıcılar ve Gruplar" bölümünde gerçekleştirilir. Umarız başarılı olmuşsunuzdur ve hiçbir soru kalmamış. İlerlemenizi yorumlarda paylaşın!