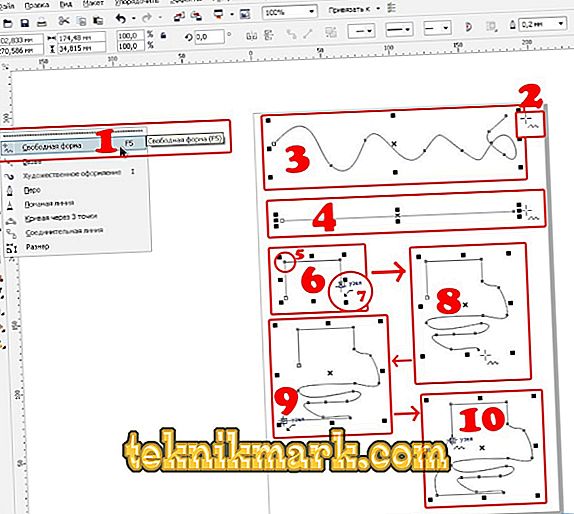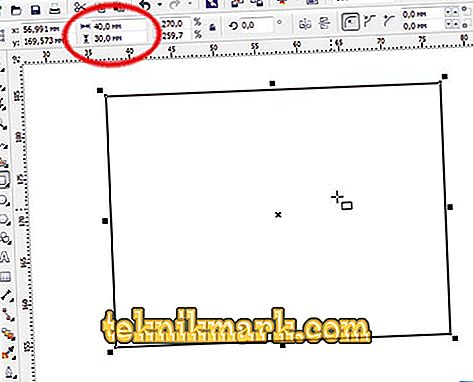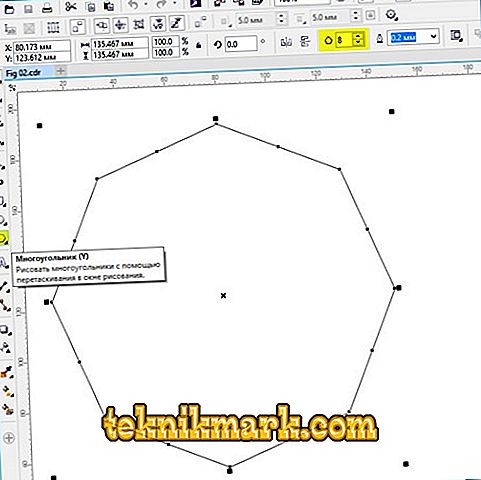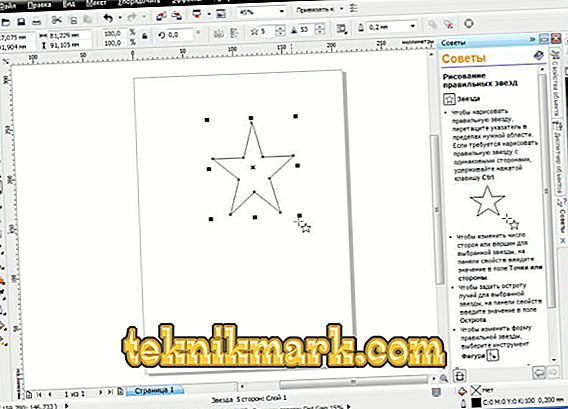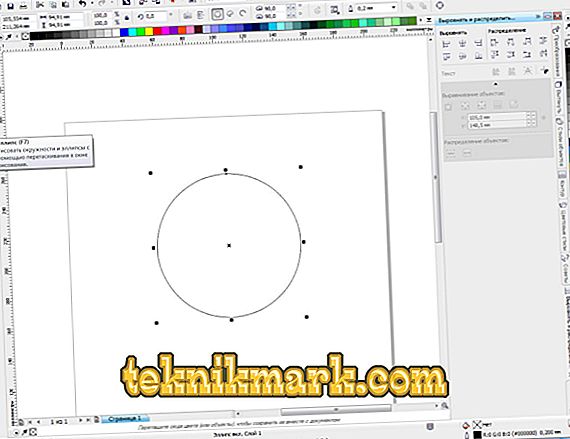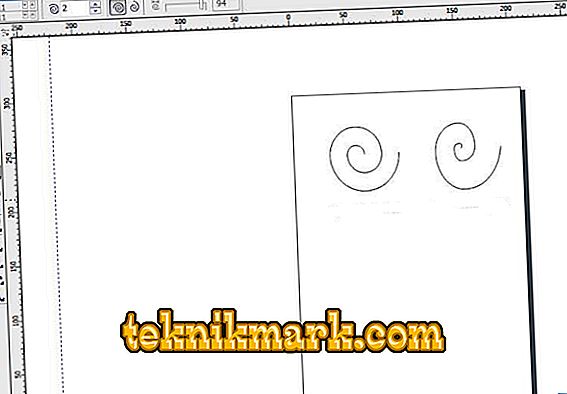Tüm harika grafik tasarımcıları bir zamanlar işlerinde de yeniydiler. Bu nedenle, CorelDRAW'da basit şekillerin nasıl çizileceğine ilişkin temel bilgileri aradığınızdan utanç yoktur. Günümüz eğitiminde, bu gelişmiş grafik düzenleyicide nasıl çizileceğini anlatacağız. Çizgiler, dikdörtgenler, çokgenler, çemberler, oklar ve diğer nesnelerin nasıl çizileceğini öğreneceğiz.

En basit rakamları çizeriz
hatlar
CorelDRAW editörü çizim çizgileri ile ilgili geniş bir fonksiyonelliktir. Hem kesinlikle düz hem de kavisli ve kavisli konturları gösterebilir ve bunların birkaç türünü birleştirebilirsiniz. Bir çizgi çizmek için:
- Çalışma alanının sol tarafındaki araç çubuğunda, Serbest Biçim seçeneğini bulun.
- İmleci boş alana yerleştirin, farenin sol düğmesini basılı tutun ve istediğiniz yönde sürükleyin. İmlecin yolunu tekrarlayarak normal bir eğri çizginin çizileceğini not edebilirsiniz.
- Serbest saplama aracının yanında, yana herhangi bir sapma olmadan tamamen düz bir çizgi çizmek için, gelişmiş seçeneklerin açılır menüsünü açmak için alt köşedeki küçük noktayı tıklatın ve ardından İki noktadan düz seçeneğini seçin.
- İmleci çalışma alanının boş bir yerine getirin, ardından farenin sol düğmesini basılı tutarak doğru yöne çekin. Gördüğünüz gibi çizgi tamamen basit olacak.
- Bir çoklu çizgi çizmek istiyorsanız, “Serbest Biçim” seçeneğinin açılır menüsünde ilgili öğeyi seçmeniz gerekir.
- Boş alana, çoklu çizginizin dış çizgilerini takip eden birkaç nokta koyun; araç hemen noktaları birbirine bağlayarak bir çizgi çizer. Köşelerin her birinde nesnenin ana hatlarını değiştirebileceğiniz hareketli işaretçiler bulunduğuna dikkat edin.
- Eğri bir şerit çizmek için Serbest Biçim seçeneği açılır menüsünde, Üç noktadan eğriyi seçin.
- İstediğiniz yönde düz bir çizgi çizin, ardından imleci başka bir konuma getirin. Konturun ondan sonra nasıl büküleceğini göreceksiniz.
- Daha az ilginç olmayan seçenek "Spline" dır. Çalışmalarının özü şu şekildedir: bu parametreyi kullanarak, yukarıda açıklanan ilkeye göre kesikli bir çizgi çizin. Ardından araç çubuğundaki “Şekil” seçeneğini tıklayın ve kılavuzun başındaki bir noktaya tıklayın. Keskin köşelerin nasıl yuvarlandığını göreceksiniz.
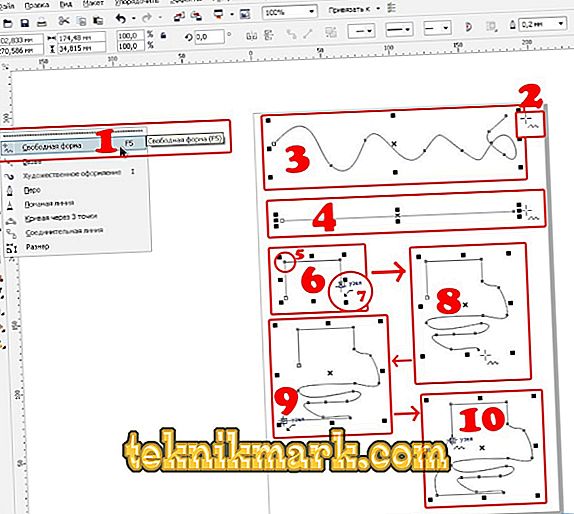
dikdörtgen
- Bir kare veya dikdörtgen çizmek için, ekranın sol tarafındaki panelde bulunan Dikdörtgen aracını kullanmanız gerekir.
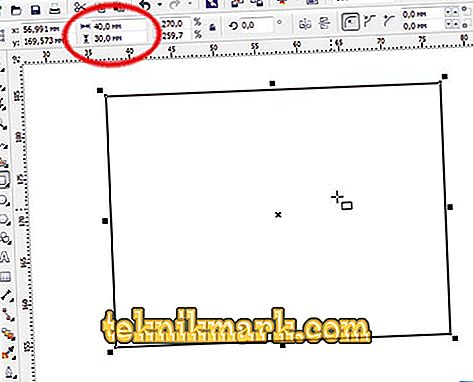
- İmleci boş alana yerleştirin ve farenin sol düğmesini basılı tutarken çapraz olarak sürükleyin. Bundan sonra, çalışma alanının üst kısmındaki giriş alanlarına ilgili verileri girerek yatay ve dikey boyutu manuel olarak ayarlayabilirsiniz.
- Bir dikdörtgeni eğmek için, Dikdörtgen aracının açılır menüsünden seçebileceğiniz Üç nokta işlevini kullanarak Dikdörtgen'i kullanın.
- Çapraz boyunca, daha sonra şeklin kenarlarından biri olacak bir çizgi çizin. Bundan sonra, sol fare düğmesi serbest bırakılabilir ve imleç bir kare veya dikdörtgeni yansıtarak istenen yönde uzar. Eğim açıları yukarıda açıklandığı gibi manuel olarak düzenlenebilir.
çokgen
CorelDRAW'da, hemen hemen her şekilde ve kesinlikle herhangi bir sayıda açıyla çokgen çizebilirsiniz. Bunu yapmak için:
- Araç çubuğunda Çokgen'i seçin.
- İmleci çalışma sayfasının boş alanına yerleştirin ve boyutu ayarlamak için istenen yönde sürükleyin. Aynı zamanda, sol fare düğmesi doğal olarak sıkıştırılmalıdır. Boyutu tanımladıktan sonra, düğme serbest bırakılabilir.
- Üst özellik panelinde, köşelerin sayısını değiştirebileceğiniz ilginç bir öğe var. Genel olarak, bu fonksiyonla, bir daire hariç hemen hemen her geometrik şekli çizebilirsiniz. İstediğiniz açı sayısını manuel olarak seçerseniz, nesnenin nasıl dönüştürüldüğünü göreceksiniz.
- Ana hatları değiştirmek için, sol araç çubuğunda, "Şekil" e tıklayın, ardından poligonun kenarlarında bulunan tüm noktalar göze çarpacak ve mavi olacaktır.
- Bu işaretçilerden birine tıklayın ve nesnenin şeklini değiştirmek için istenen yönde sürükleyin.
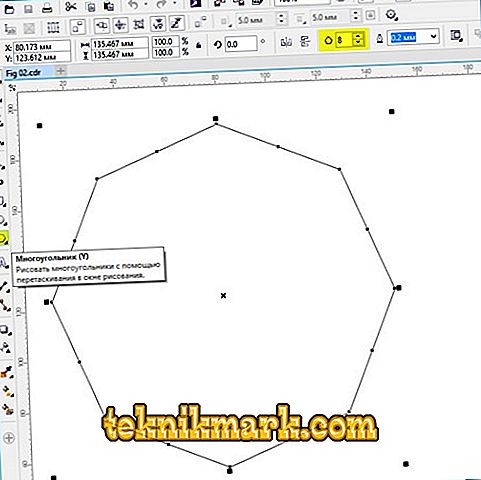
star
Yıldız esas olarak bir poligon olduğu için, bu nesnenin çizimi ve parametrelerin ayarı büyük ölçüde onunla çakışıyor.
- Araç çubuğunda, imleci “Çokgen” seçeneğine getirin ve aşağı açılır menüden “Yıldız” işlevini seçin.
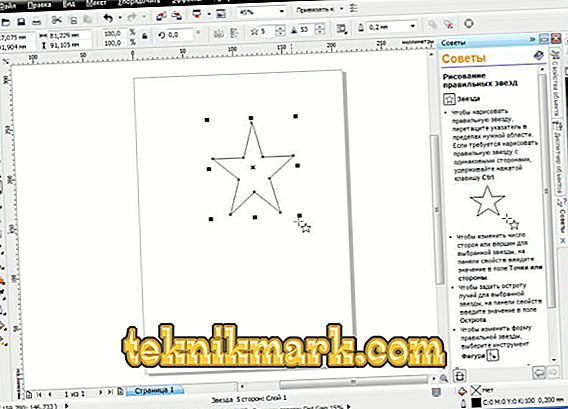
- Diğer alanlardaki gibi, çalışma alanının boş alanında bir yıldız çizin.
- Yıldızı, poligonla aynı fonksiyonlarla değiştirebilirsiniz. Doğru, bu durumda, örneğin açının keskinliği gibi daha birçok benzersiz seçenek kullanılabilir. Değer ne kadar yüksek olursa, uçlar o kadar keskin ve ince olur.
- "Çokgen" açılır menüsünden "Karmaşık Yıldız" işlevini seçerek, kesişen çizgileri olan değişkenler de dahil olmak üzere tuhaf şekiller ve ana hatlardan yıldızlar çizebilirsiniz.
daire
Bu seçenekle, daire, oval veya yarım daire dahil hemen hemen her türlü yuvarlak veya elips benzeri bir şekil çizebilirsiniz. Bunun için:
- Araç çubuğunda, "Elips" i seçin.
- Çalışma sayfasının boş alanında imleci tıklatın ve sol fare düğmesini parmağınızla tutarak istediğiniz yönde sürükleyin. Yani oval veya elips çiziyorsunuz. Mükemmel pürüzsüz bir daire elde etmek için, şekli sürüklerken klavyedeki Ctrl tuşunu basılı tutun.
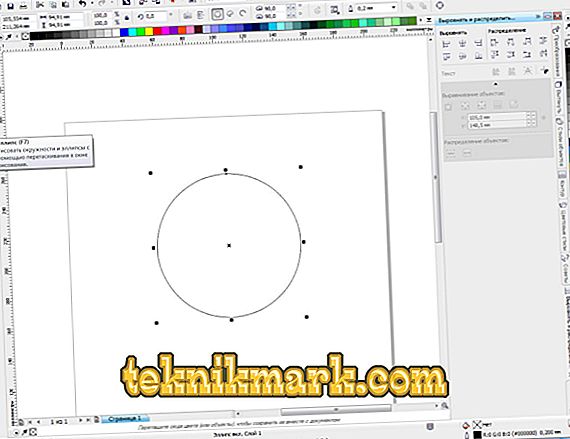
- Yamaçta bir elips yerleştirmek için, Dikdörtgen aracı gibi, üç noktayla çizebilirsiniz. Bunu yapmak için, "Elips" menüsünden uygun işlevi seçin.
- Dairenizin çapına karşılık gelen düz bir çizgi çizin, ardından şekli doğru yönde sürükleyin. "Dikdörtgen" menüsünde yaptığınız gibi, eğim boyutunu ve eğimini de elle belirleyebilirsiniz.
- Bir yarım daire çizmek için dairenizi seçin, ardından üst panelde, Sector düğmesine tıklayın ve yanındaki giriş alanında 180 derecelik bir açı belirtin.
- İsterseniz, yarım daire şeklindeki dairenin bakacağı tarafı değiştirebilirsiniz.
Sarmal
Helis CorelDRAW'da kolayca çizilebilen bir başka basit figürdür. Nasıl doğru yapılır?
- Başlamak için, fare imlecini “Çokgen” seçeneğine getirin, ardından açılır menüden “Spiral” i seçin.
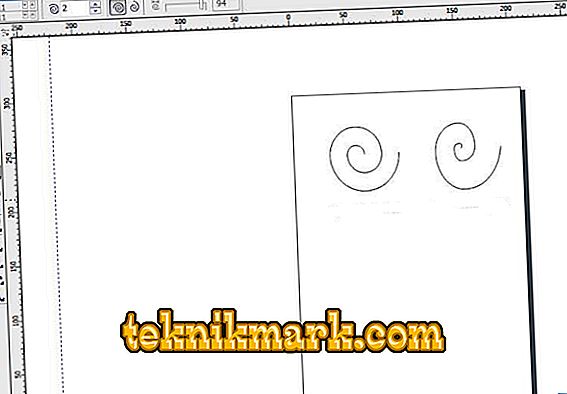
- Diğer araçlarda olduğu gibi, fareyi de çalışma alanındaki boş alanın üzerine sürükleyin, böylece nesnenin boyutunu ayarlayın. Şu anda Shift tuşunu basılı tutarsanız, spiral merkezden kenara çekilir ve Ctrl tuşunu basılı tutarsanız, dikey ve yatay olarak aynı boyuta sahip olur.
- Çalışma alanının üst kısmındaki parametre panelinde, dönüş sayısını belirleyebilirsiniz. Lütfen, bu değişikliklerin yalnızca yeni şekle uygulanacağını unutmayın.
- Bobinler arasındaki genişliğin kenarlara doğru arttığı logaritmik bir spiral çizmek istiyorsanız, parametreler panelinde ilgili anahtarı tıklatın ve kaydırıcıyı kullanın veya çözme faktörünü manuel olarak ayarlayın.
CorelDRAW Standart Şekiller
Hemen hemen önceki listede bulunmayan tüm diğer standart geometrik şekiller, Temel şekiller aracı kullanılarak çizilebilir. Korela'da bir ok veya başka bir doğru nesne nasıl çizilir?
- Araç çubuğunda "Temel şekiller" seçeneğini seçin. Paralel besleme varsayılan olarak seçilir, ancak ok, haç, üçgen, silindir, kalp ve diğerleri de dahil olmak üzere seçenekler panelinde başkalarını seçebilirsiniz.
- İstediğiniz nesneyi seçin, örneğin bir üçgen veya bir kalp ve sıfırdan çizin.
- Diğer şekillerle aynı parametreleri seçebileceksiniz: boyut, açı ve anahat. Ek olarak, bir nesneyi çizmek için farklı stil ve görünümden bir çizgi seçmenize izin veren “Çizgi Stili” parametresi eklendi.
Sonuç
CorelDRAW editörünü kullanarak geometrik şekiller çizmek, ilk bakışta göründüğü gibi, hiç de zor değil. İlk başta, basit şeyler elde edersiniz, ancak zamanla, daha fazla uygulamanız olduğunda, daha karmaşık projeler oluşturabilirsiniz. Yorumlarda sahip olduğunuz soruları sorun.